Gopro Time Lapse Photo To Video Imovie
Edit GoPro photos with cropping, rotating, adding effects, adding watermark, and more others. Convert GoPro videos to 1000+ formats with high-quality output. Customize GoPro 4K videos by changing resolution, bit rate, encoder, frame rate, etc. Edit GoPro videos with trimming, cropping, rotating, adding subtitles, and more others. Hello, It is true that GoPro Studio has been retired. In order to convert your time lapse photos into video, you can use iMovie on Mac or VSDC on. GoPro cameras are great tools for capturing videos and photos. However, it requires the services of great software to get a great GoPro video. By incorporating some background music, erasing fisheye views, and making your videos more stable, among others, a top software will go a long way into turning your videos into amazing videos of artwork.
Gopro Time Lapse Photo To Video Imovie Download
There are multiple ways to make a time-lapse video, from piecing together several photos or using existing video footage. There are also multiple programs to use for making a time-lapse video. On this page, we walk through the basic steps of using still photos and video footage in AppleiMovie and AdobePremiere Pro. These steps do not include how to take the pictures or videos for the time-lapse. For these steps, we assume you already have the footage.
Tip- To create a great time-lapse video, you’re going to need some great images. Here are six things you should do: 1. Frame It Up Well. The first time I used the GoPro to shoot a time-lapse series I was so excited about what I was doing (with the camera) that I forgot what I was actually doing (shooting images).
- See my timelapse video on SmugMug. These photos were captured with a Nikon D300 camera on a tripod and set to Interval mode with a 20s interval. I used iMovie to present them at 0.1s each (200x real time), to add titles, and to add a pause and fade-to-black at the end of each day’s photo sequence.
To make a time-lapse video, you need access to video editing software, like iMovie or Premiere Pro.
Bonus TipTo take photos for a time-lapse video, you either need patience or preferably a camera trigger or intervalometer capable of setting a time delay, as you need to take hundreds of photos. Most time-lapse videos are 24-30 frames per second, so you need to consider that when taking the photos. Having a trigger allows you to set the camera on a tripod, hook up the trigger, and leave connected during the time-lapse.
Time-lapse video using photos in iMovie
To make a time lapse video using photos in iMovie, follow the steps below.
- Open iMovie.
- Click File in the menu bar.
- Select Import Media.
- Select the location of the photos, and select the folder containing the photos, or select multiple photos by clicking the first image, hold down Shift, and click the last image.
- Click Import Selected.
- Select all photos by clicking and dragging over them, or clicking the first, holding down, then click the last image.
- At the top-left of the screen, click iMovie, then Preferences.
- Change the photo duration to the time frame desired, commonly about 0.1 to 0.5 seconds, depending on how long you want the photo to show.
- Change the Photo Placement to Fit.
- Make sure the Transitions are 0.0 seconds unless you want transitions between the pictures.
- Click the red X at the top-left of the screen to save and exit this window.
- Click-and-drag the group of photos into the timeline below.
- While the photos are still selected, in the top-right of the screen, make any adjustments you need by cropping or using the color balance features.
- Press Play to start the time-lapse. At this point, the video is ten frames per second.
- To save the video, at the top-right of the screen, click the Share icon.
- Click File.
- Change the name of the Description.
- Change the Resolution to 1080p 60.
- Change the Quality to High.
- Change the Compress to Better Quality.
- Click Next.
- Change the Save as to the name of your video.
- Change the location to where you want to save the video.
If you want the video to be 30 frames per second, continue with the following steps. If you are happy with the video's duration and look, you are finished.
- Import the video you made into iMovie.
- Clear the existing timeline by clicking in the timeline, pressing Command+A, then click Delete. Or you can press Command+A to select all, and right-click, and Delete.
- Drag-and-drop the video you imported into the timeline.
- In the top-right box, click the speed wheel.
- Change the Speed to Custom.
- For 30 frames per second video, change the % to 300. Other options include 240%-24 FPS and 600%-60 FPS.
Gopro Time Lapse Photo To Video Imovie
- Repeat steps 14 through 22 to save the video.
Time-lapse video using photos in Premiere Pro
To make a time lapse video using photos in Adobe Premiere Pro, follow the steps below.
- Open Premiere Pro.
- Click File, New, Project.
- Enter the name of your project and click OK.
- In the project media tab in the bottom-left corner, click the icon that looks like a piece of paper with the corner folded. Then, click Sequence.
- In the New Sequence window, under Sequence Presets, click HDV, and then HDV 1080p30. This option formats the time-lapse to have 30 frames per second. Click OK.
- A box labeled Sequence 01 appears. In the media box, right-click anywhere in the blank space and choose Import.
The next steps are critical. Follow steps 7 through 9 below very carefully.
- Click the first image you want to use.
- At the bottom, check the box next to Image Sequence to include all like images in a sequence, and make a single Premiere Pro sequenced file.
- Click Open.
- Take the sequence you imported, and move it to the timeline in Premiere Pro.
- In the pop-up window, click Keep Existing Settings.
- Right-click the footage in the timeline, and click Scale to Frame Size.
- Make any needed changes, if desired.
- Click Play, and the time-lapse begins.
- Once you're satisfied with the time-lapse, click File, Export, Media.
- Change the Format to H.264.
- Change the Preset to HD 1080p 29.97, if you have the option, or High-Quality 1080p HD.
- Check the boxes for Use Maximum Render Quality and Use Previews.
- Uncheck the box for Export Audio. This action changes the preset to Custom, which is okay.
- Click Output name to change the video's name, and choose the location to save the video.
- Click Export.
Time-lapse video using video footage in iMovie
There isn't a way to make a time-lapse from a video in iMovie. However, the following steps walk you through how to speed up a video, making the result similar to a time-lapse.
- Open iMovie.
- Click Import Media.
- Select the location of the video you want to use.
- Click Import Selected.
- Click-and-drag the imported video into the timeline.
- Click the video in the timeline.
- Near the top-right of the screen, click the speed icon.
- Choose the speed. 8x takes a 4-minute video down to 30 seconds.
If you want to keep the sped up sound with your video, you are now finished. Continue with the steps below if you want to delete the sound from your video.
- Right-click the video footage in the timeline.
- Click Detach Audio.
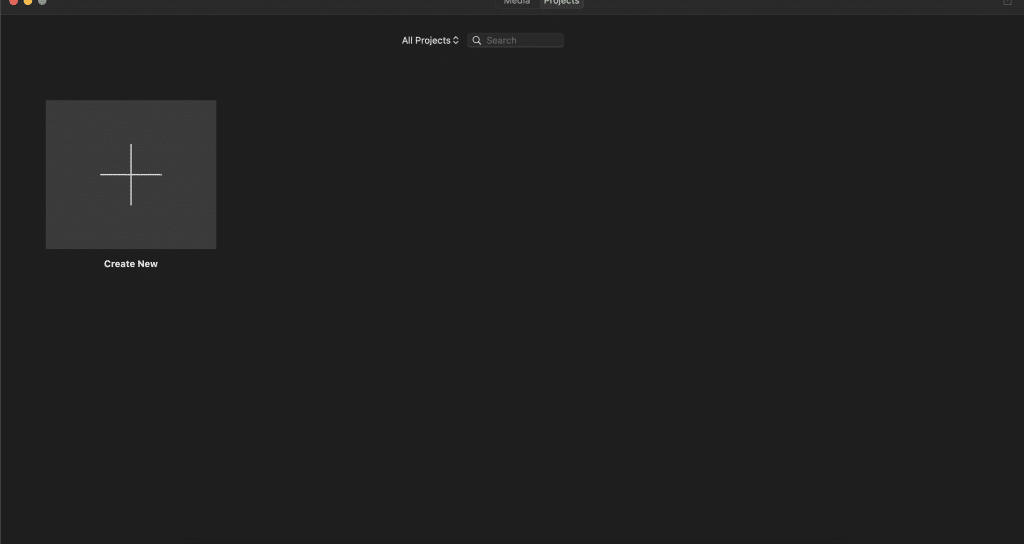
- Once the audio is detached, click the audio frame and delete it.
Time-lapse video using video footage in Premiere Pro
To make a time lapse video using video footage in Adobe Premiere Pro, follow the steps below.
- Open Premiere Pro.
- Click File, New.
- Name the project as desired, then click OK.
- In the bottom-left corner, import your video by right-clicking the empty box and selecting Import.
- Choose the location of the video and click Import.
- Move the video from the import location into the timeline.
- Click Keep Existing Settings.
- Right-click the footage in the timeline and select Scale to Frame Size.
- Go to Effects, Video Effects, Stylize, Time, Posterize Time.
- Click-and-drag Posterize Time onto the video in the timeline.
- Go to Effect controls.
- Click the Frame Rate.
- Change the Frame Rate to 1, press Enter.
- Right-click the video in the timeline.
- Click Speed/Duration.
- Change the speed to 800%, then click OK. This takes a 4-minute video down to approximately 30 seconds.
- Click Play, and the time-lapse begins.
- Once you're satisfied with the time-lapse, click File, Export, Media.
- Change the Format to H.264.
- Change the Preset to HD 1080p 29.97, if you have the option, or High-Quality 1080p HD.
- Check the boxes for Use Maximum Render Quality and Use Previews.
- Uncheck the box for Export Audio.
- Click Output name to change the name of the video, and choose the location to save the video.
- Click Export.
Additional information

- See our movie and video definition for further information and related links.
Note: This article provides basic information about how time-lapse videos are created and includes a tutorial (at end of post) showing how to use still images (taken with any camera) to make a time-lapse video with iMovie. If you are looking for detailed instructions for producing a time-lapse video with a GoPro (and GoPro Studio), see this article and video tutorial: Time Lapse Tutorial for the GoPro Hero 3+. Another video tutorial shows how to use a montage of still images instead of video footage to make a video: How to Make a Video without Film Footage: Montage Revisited.
Time-lapse photography is a technique whereby a scene in real time is sped up to play in a much shorter time-frame. An example might be a shoreline experiencing a tidal cycle in which the tide rises and falls, covering and exposing a mudflat, over a 24 hour period. A film of such a scene in real time would be too long to watch, and it would be difficult for a viewer to see the gradual changes in the water level. Instead, if the scene were sped up to play in a shorter time period, the change would be obvious. Hours of change would be compressed into a few minutes, i.e., lapsing time.
The time-lapse technique is particularly useful for displaying biological, chemical, and/or physical processes that are naturally too slow for the human eye to see in real time: a seed germinating, a flower unfolding, a caterpillar transforming into a butterfly, colors changing seasonally in a deciduous tree, a glacier melting, a shoreline eroding, storm clouds gathering, and many other events that take hours, days, or weeks to unfold. If you wish to study or display such changes on film, you must know how to create a time-lapse film.
Below is an example of a time-lapse of decaying fruit.

To begin to understand how to capture and edit a time-lapse film, let’s analyze how the above film was created. A single photo was taken (from exactly the same position) of a bowl of fruit every 40 minutes for 74 days. This means that 36 photos were taken per day, and 2664 photos in all would be captured. If each photo represents a 1-sec frame in a film and all 2664 photos were played at 30 fps (frames per second), then the final length of the film would be 1.48 minutes (the actual length of the film was 1.37 min, perhaps because the frame duration was set to slightly less than 1 sec or not all photos were used).
Note that you can also create a time-lapse film by speeding up a video clip; however, this approach is usually limited to short-duration events (e.g., an hour) that can be filmed and later sped up to play in a few seconds. You can also splice together film clips shot at brief intervals throughout an event and then time-compress during editing by shortening the duration of the final film. In the video below, a decaying pig carcass was filmed at the bottom of the ocean over a 9 day period; the film appears to have been created by splicing together short film clips captured each day.
However, the creation of a time-lapse film with still images is the most common (and easiest) approach. To create a good time-lapse film, there are a few important points to keep in mind:
1. Use a tripod to ensure that all photos are taken from exactly the same position/angle. Otherwise, the resultant film will not be smooth.
2. Shoot the photos in manual mode; otherwise, the camera will try to automatically adjust for changes in light levels, etc.
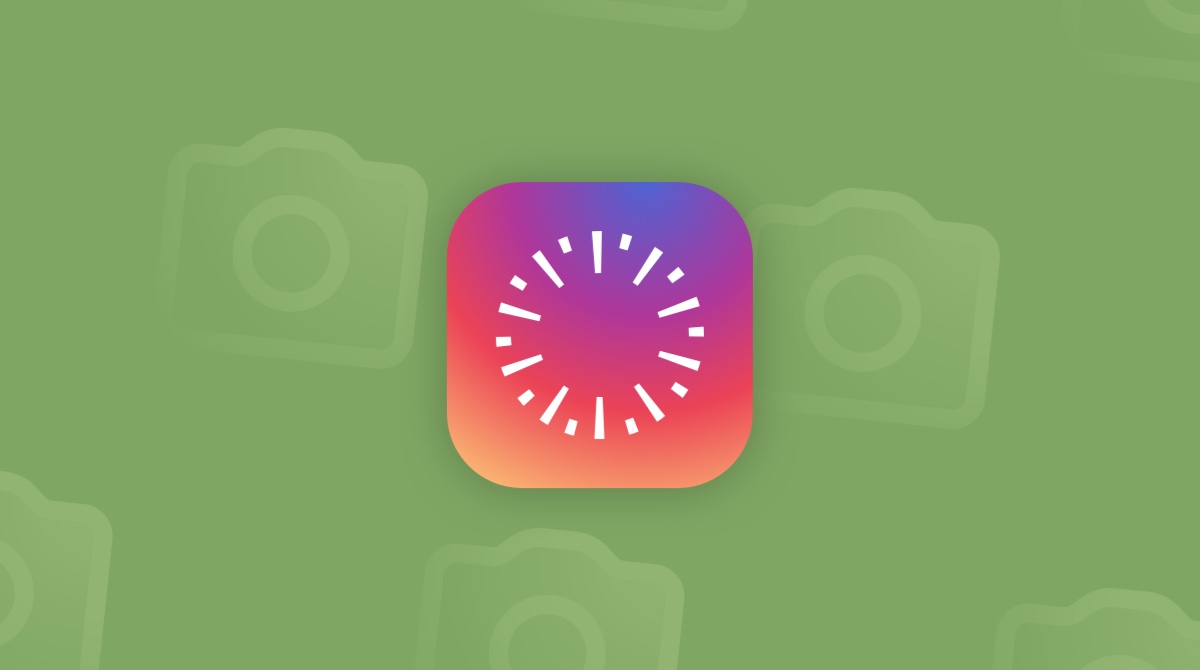
3. Carefully calculate the time interval needed between photos. This calculation will depend on the process being filmed, how fast the changes occur, and how smooth you want the resultant film to be. The more photos per unit time, the smoother the result (if you want to create a jerky effect, then scale back). If you are shooting cloud movement, you might take one photo per minute. If you are filming something that unfolds over days or weeks, then you might take only one photo per day. For example, filming one year in the life of a tree might require only one photo per day (365 photos in all). If each photo is played for 2 sec at 30 fps, the resultant film would be 24.33 sec in length.
4. Be sure you have sufficient battery life and memory to accommodate all the photos. Use jpg and adjust the size so that you get optimum quality without running out of memory.
5. Before you launch into your project, do some test shots to make sure everything is set up correctly and you are getting what you need. It’s a good idea to take a few photos and edit them to get an idea of how the final version will look and to spot any problems.
In the tutorial below, I show how to turn a series of still images into a time-lapse video using iMovie (direct link to video on YouTube).
I used a point and shoot camera to take the photos manually, but you can use any still camera and purchase hardware and software that will automate the shooting for you. Also, you can even shoot time-lapse photos with your iPhone; there are apps that will help you do this (note: I’ve not tried all of these, so can’t attest to their quality or ease of use):

Lapse It Pro will record photos and render the time-lapse film (this is the app that I use–see this post in which I test it out)
iTimelapse will take the photos and assist in rendering the final film (note: some customer complaints).
Gorillacam will only do the shooting; you have to do the video rendering yourself (note: some customer complaints).
Are you interested in learning more techniques like this? If so, you may be interested in my ebook, The Scientist Videographer, which is an electronic guidebook packed with information, tips, and tutorials and designed for the 21st century scientist, teacher, and student. Available in iTunes Store (fully interactive version for iPad, iPhone, & Mac), Smashwords (text version), and Amazon Kindle (text version).