Change Taskbar Color Windows 7 Classic Theme
Windows 7 comes with a default 'Aero' theme that is mostly blue, but you can customize it to use any color you like; in fact, you can configure these window color settings in a much more advanced way (but still simple to do), by changing components of the colors you want to use. You don't need to know anything about color theory, because you are able to preview in real time what each color slider does. Changing these colors will affect the 'glass' edges of program windows, the taskbar, and the start menu, to give you a consistent look.
- Taskbar Color Settings Windows 7
- Change Taskbar Color Windows 7 Classic Theme For Windows 10
- Change Taskbar Color Windows 7 Classic Theme Free



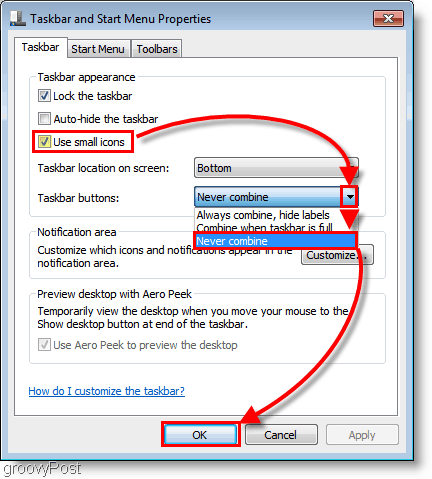
Change your Aero colors in Windows 7
Link: https://forum.thinkpads.com//viewtopic.php?f=67&t=113024. Using Windows 7 Taskbar Color Changer There’s really not very much to using the application—simply download it, extract it into a folder somewhere, and then launch it. You can choose a color or use the Random button, and then click the Apply button to change the taskbar color. Sep 18, 2017 Using Windows 7 Taskbar Color Changer. There’s really not very much to using the application—simply download it, extract it into a folder somewhere, and then launch it. You can choose a color or use the Random button, and then click the Apply button to change the taskbar color.
Taskbar Color Settings Windows 7
Follow these steps to access the color settings for windows, taskbar, and start menu:
- Open the Windows start menu, and type 'change window colors' in the search field.
- Then, click on the 'Change window glass color' link at the top. (Don't click on the 'Change window colors and metrics' link, which affects the Windows 7 Classic Theme, not Aero effects.)
- Windows 7 will open the 'Change the color of your window borders, Start menu, and taskbar' screen in the Control Panel, with which you are familiar if you have already customized your transparency settings. That screen will look like this, by default:
- At the top, you will find the 16 color swatches that come 'built-in' to Windows 7; underneath, the checkbox that controls transparency; and finally, more advanced settings (the color sliders we mentioned earlier, which let you really fine-tune your color choices).
- Windows 7 lets you preview in real time the changes in color you make, and you can always click on the Cancel button to discard them, return to Windows, and keep your current settings. So feel free and safe to experiment and preview all these color combinations.
- First, click on one of the 16 color swatches at the top, and Windows 7 will immediately show you what this selection would look like, by applying the new 'base color' to your program windows, start menu, and taskbar. Note that these color presets don't include just a base color, they also come with built-in settings for color intensity, saturation, etc. (it will make sense in a minute)
- Click on the 'Show color mixer' button to reveal more options; note that you can resize the Control Panel window to show everything without scrolling bars:
- Let's explain the 'Color intensity' slider first: the more 'to the right' you drag the slider, the richer your colors will be; here too, this is something you can try for yourself, and Windows 7 will show you the change 'live'. Let's now explain the three sliders in the 'color mixer':
- The 'Hue' slider is like a color picker: just drag it to choose another 'base color' from the spectrum.
- The 'Saturation' slider makes your colors more vivid (right), or more 'desaturated' (left) - complete desaturation means that your color essentially becomes white. Notice that the slider's 'rail' gives you a preview of what the selected color will look like at each saturation setting:
- The 'Brightness' setting controls how much black will be in your color mix: the more black you have (left), the darker the color becomes, until it becomes completely black; the less black you mix in, the lighter your color becomes.
- To get the most intense colors for your Windows 7 Aero theme, bring the Color intensity, Saturation, and Brightness sliders all the way to the right. These colors may be a bit too 'overwhelming', and you can tone them down by reducing your settings for one or more of these three color sliders until you find your favorite color mixer combination. The sample below shows you just that:
- Once you have found your dream color combination, click on the 'Save changes' button to apply these new settings and exit the Control Panel. Windows 7 will keep using the last colors you previewed until you manually change to another Windows theme.
Change Taskbar Color Windows 7 Classic Theme For Windows 10
Tip: click on the 'Show color slider' button to see all four color sliders, then click on any of the 16 color swatches at the top: this will visually explain how Microsoft made their built-in color swatches, and help you understand more quickly how the whole thing works!
Note: as you'll discover when you click on some of the color swatches, and experiment yourself, your actual opacity / transparency settings are directly affected by the color combinations you pick. As you'll discover in a later Windows 7 tutorial, you can save your color mixes as themes.